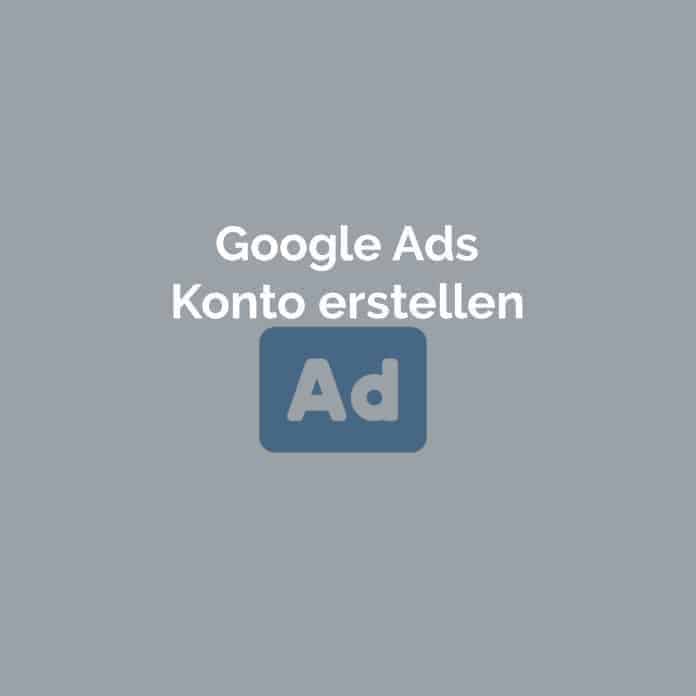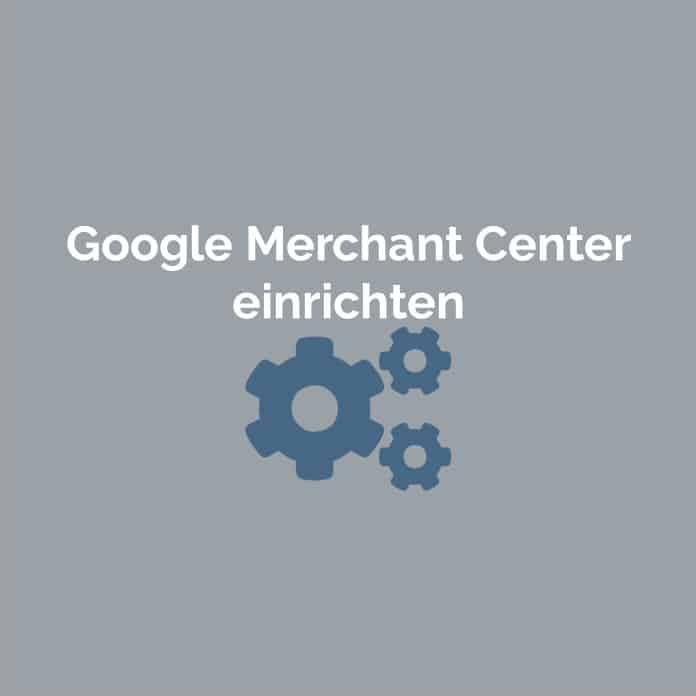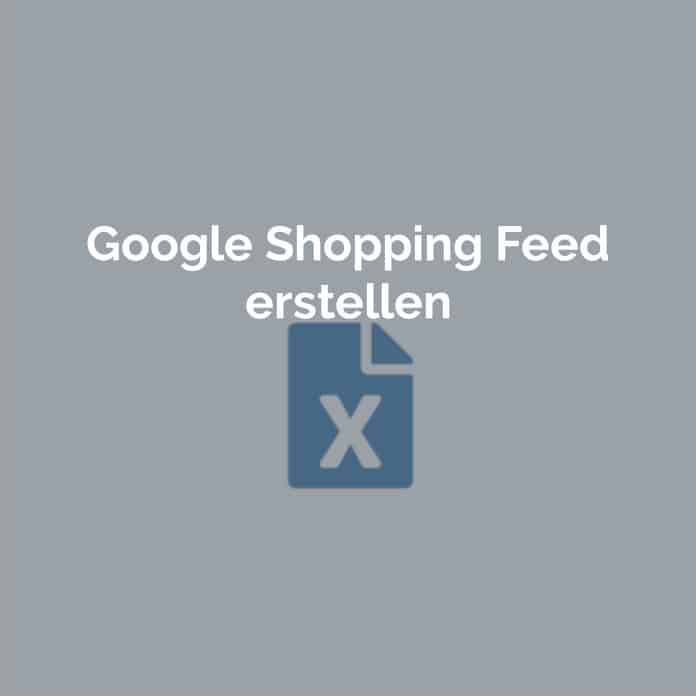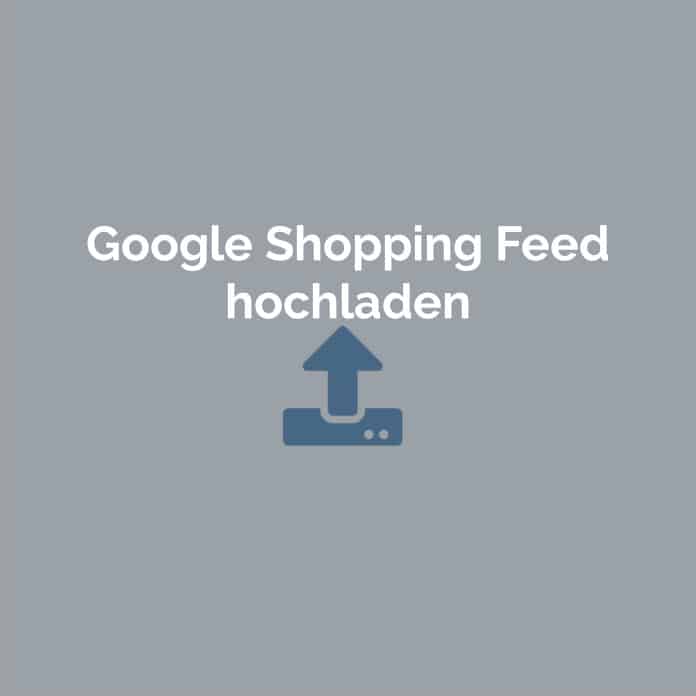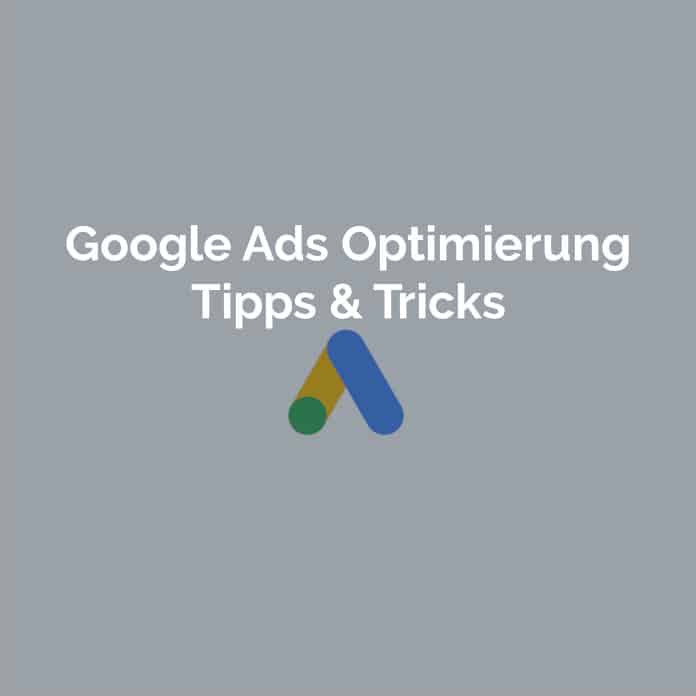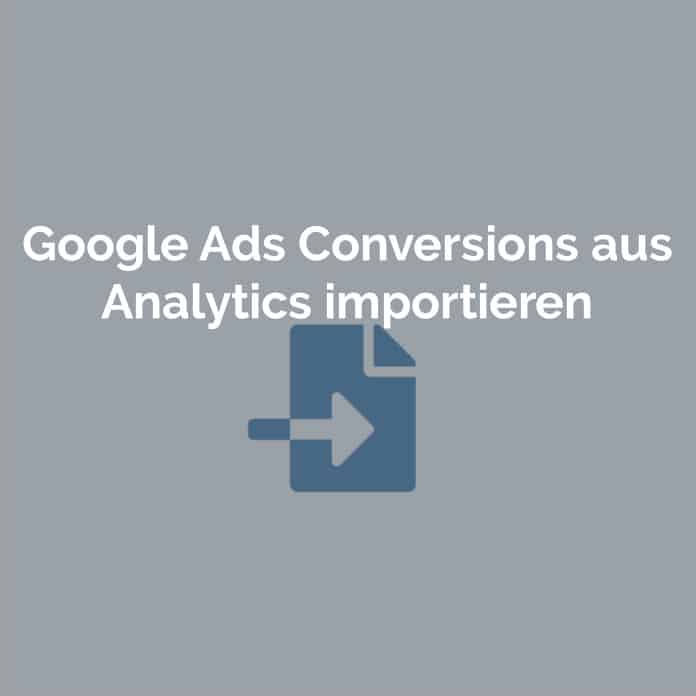Google Tag Manager einrichten
Dieses Tutorial zeigt die Einrichtung des Google Tag Managers auf Webseiten.
Inhaltsverzeichnis

Google Tag Manager Übersicht
Was ist der Google Tag Manager?
Mit dem Google Tag Manager können auf Webseiten verschiedene Tags, Skripte und Tracking-Codes implementiert und zentral verwaltet werden.
Durch das Integrieren von Tags und Conversion-Tracking können Daten für bspw. Google Analytics und Google Ads bereitgestellt werden, um diese für Marketingzwecke zu verwenden.
Container
Der Container ist die Schnittstelle für die Verwaltung und Aktivierung verschiedener Tags im Tag Manager. Durch den Container können Website-Betreiber Tags hinzufügen, entfernen oder aktualisieren, ohne dass der Webseite-Code geändert werden muss.

Container Einstellungen
Tags
Tag Manager Tags erfassen bestimmte Aktionen oder Ereignisse auf der Website und zeichnen Informationen des Nutzerverhaltens auf.
Dazu gehören bspw. Klicks, Seitenaufrufe, abgesendete Formulare, E-Commerce-Transaktionen und andere Nutzerinteraktionen. Darüber hinaus ermöglichen Tags Conversions zu verfolgen und Daten für Marketingkampagnen und personalisierte Inhalte bereitzustellen.
Im Tag Manager können Tags durch Vorlagen schnell implementiert, verknüpft und für die jeweiligen Ziele angepasst werden.
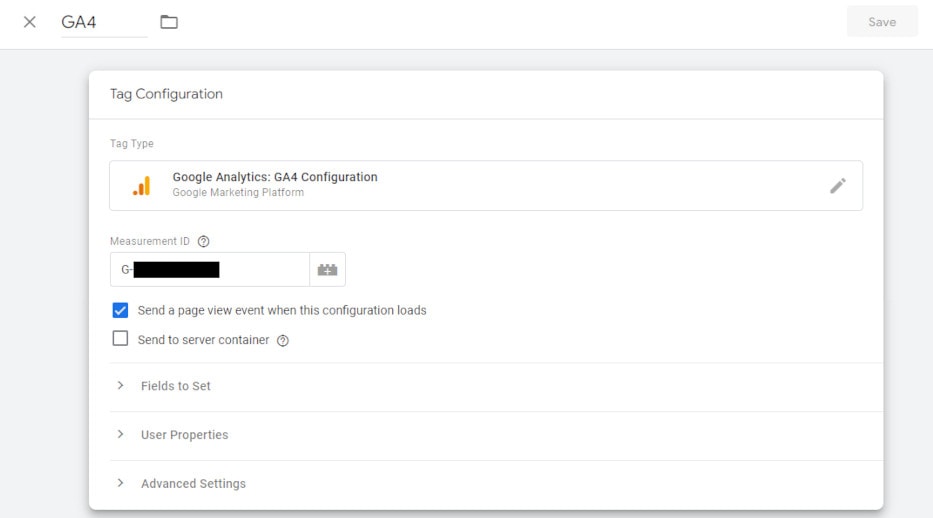
GA4 Tag Konfiguration
Google Tag Manager Konto einrichten
Wenn Sie bereits ein Google Konto haben, können Sie anschließend den Tag Manager einrichten.
Anleitung
- Navigieren Sie zuerst im Tag Manager zum Tab Konten und wählen Sie dann Konto erstellen aus.
- Geben Sie einen Namen für das Konto ein und wählen Sie das entsprechende Land aus.
- Anschließend geben Sie einen Namen für den Container ein und wählen den gewünschten Container Typ aus – in diesem Fall web.
- Klicken Sie abschließend auf Erstellen und bestätigen Sie die Nutzungsbedingungen.
GTM Code
Der GTM Code Ihres Tag Managers muss anschließend noch auf Ihrer Webseite eingebettet werden. Das geschieht indem der Code in den <head> Bereich Ihrer Seite eingebunden wird.
Anleitung
- Navigieren Sie im Tag Manager zum Arbeitsbereich Ihrer Domain.
- Klicken Sie danach oben rechts im Fenster auf die Container-ID im Format GTM-XXXXXX.
- Kopieren Sie das Code-Snippet für den <head> Bereich.
- Fügen Sie das Code-Snippet <script> im <head>-Tag des HTML-Codes Ihrer Webseite ein.
- Optional: Die Implementierung des zweiten Codes für das <body> Tag ist normalerweise nicht notwendig zur richtigen Erfassung der Daten, kann aber zusätzlich hinter dem <body> Tag eingefügt werden.
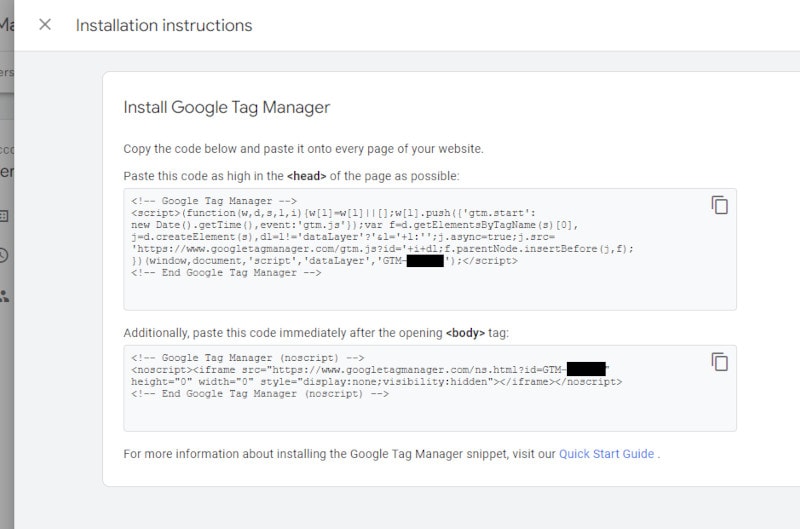
GTM Code
Hat Ihnen dieser Inhalt weitergeholfen?

Autor:
Roman Patzke
veröffentlicht am:
16.07.2023, 16:11 Uhr
Kontakt:
Online Marketing Blog
Online Marketing Themen von perfecttraffic: