Inhaltsverzeichnis
Google Merchant Center einrichten
Mit Hilfe des Google Merchant Centers können Sie den Produktfeed Ihres Online Shops für Google Shopping Kampagnen freischalten, um Ihre Produkte innerhalb der Google Suche an kaufbereite Zielgruppen anzeigen zu lassen.
Google Konto & Merchant Center erstellen
Um die Einrichtung zu beginnen benötigen Sie zuallererst ein Google Konto. Ein bereits vorhandener Gmail Account kann dabei ebenfalls zur Einrichtung benutzt werden. Anschließend können Sie Ihr Merchant Center einrichten. Die Einrichtung ist kostenlos. Klicken Sie dazu auf anmelden und dann auf im Google Merchant Center anmelden.
Geben Sie im nächsten Schritt Ihre E-Mail-Adresse und das dazugehörige Passwort an und klicken Sie auf Weiter.
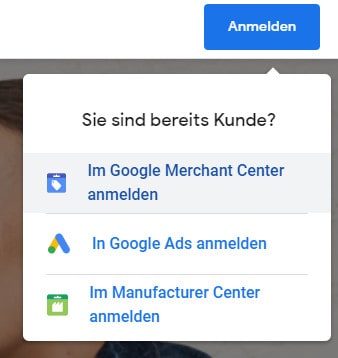
Danach müssen Sie die Unternehmensinformationen angeben:
- Unternehmensname
- Land des Unternehmens
- Zeitzone
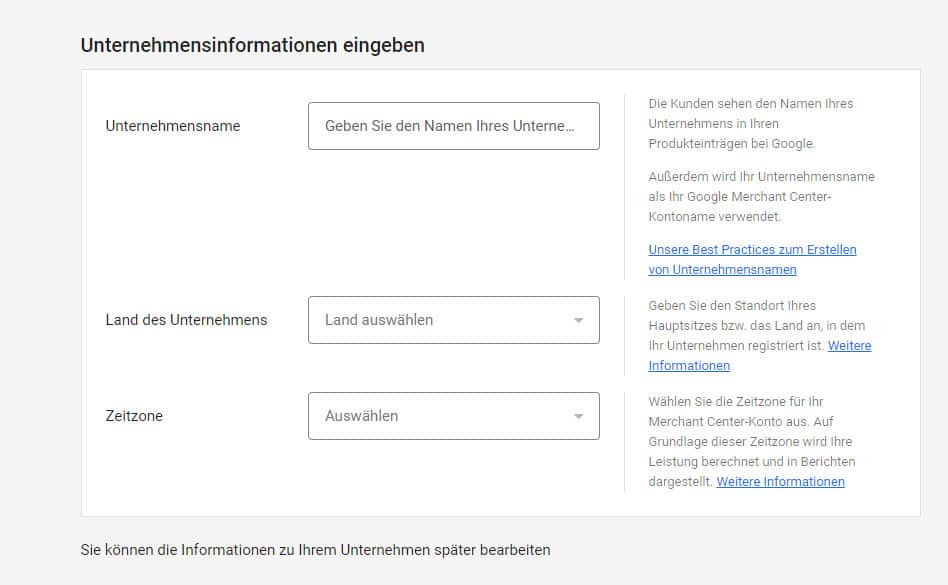
Wo sollen Ihre Kunden bezahlen?
Anschließend müssen Sie festlegen wo Ihre Kunden bezahlen. Wählen Sie dazu auf meiner Website aus, wenn Sie einen Online Shop haben und Ihre Kunden dort den Kauf abschließen können.
Wenn Sie Shopify oder PayPal als Bezahlsystem benutzen, können Sie das optional unter dem Punkt welche anderen Tools nutzen Sie angeben.
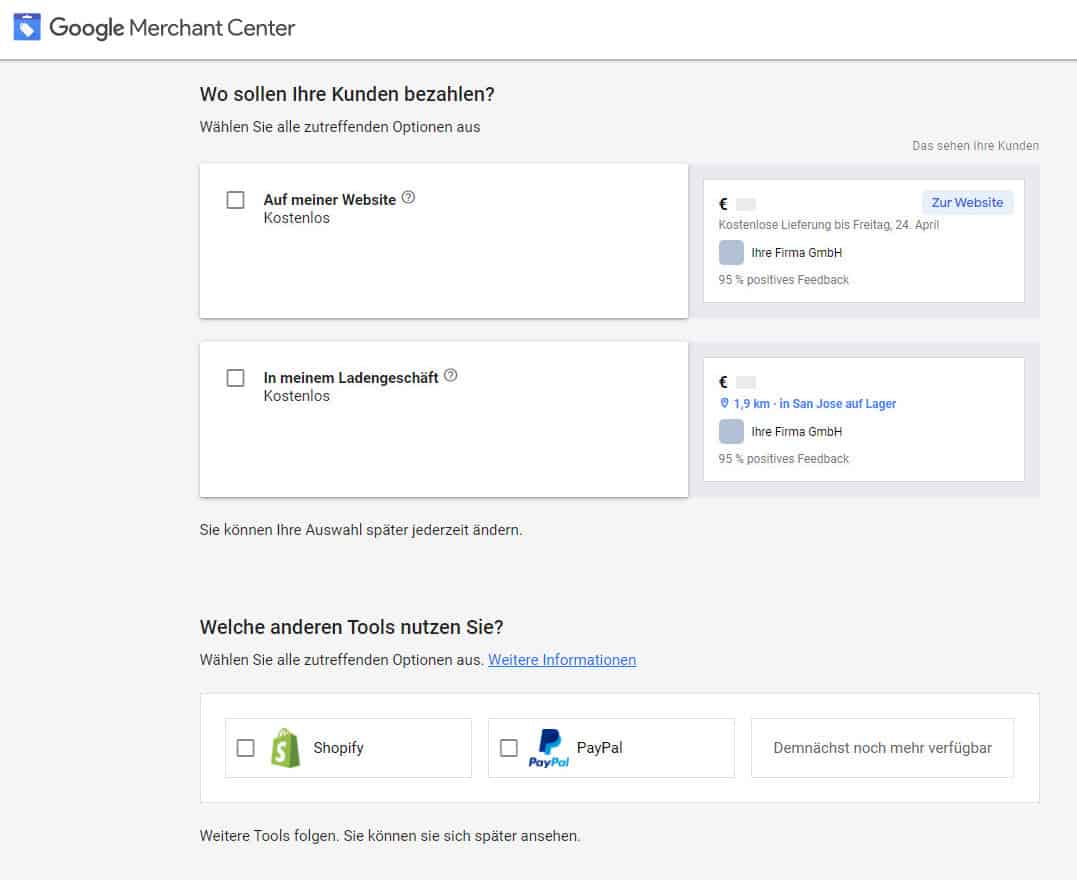
Google Merchant Center – Nutzungsbedingungen
Lesen Sie sich abschließend die Richtlinien und Nutzungsbedingungen für das Merchant Center durch und überprüfen Sie, ob Ihr Online Shop diese erfüllt. Wenn alle Bedingungen erfüllt sind klicken Sie nun auf Konto erstellen.

Danach ist die grundlegende Einrichtung Ihres Merchant Centers abgeschlossen. Klicken Sie nun auf weiter.
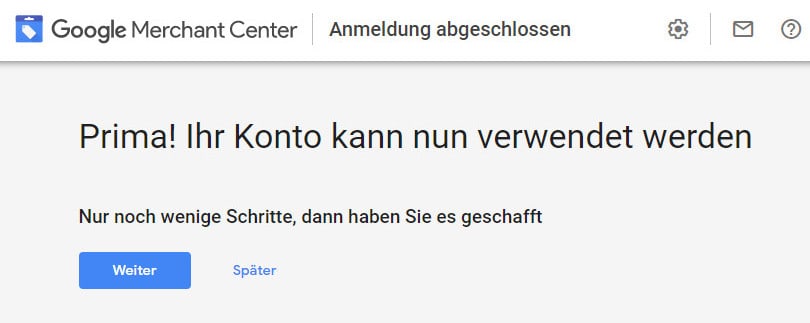
Anschließend werden Sie nach der Einrichtung von kostenlosen Produkteinträgen gefragt. Lesen Sie hier weiter, wenn Sie kostenlose Produkteinträge einrichten möchten.
E-Mail-Einstellungen festlegen
Wenn Sie nun im oberen Menü auf die Schraube und anschließend auf Kontozugriff klicken, können Sie mit + weitere Nutzer festlegen, welche Zugriff auf Ihr Merchant Center Konto erhalten sollen.
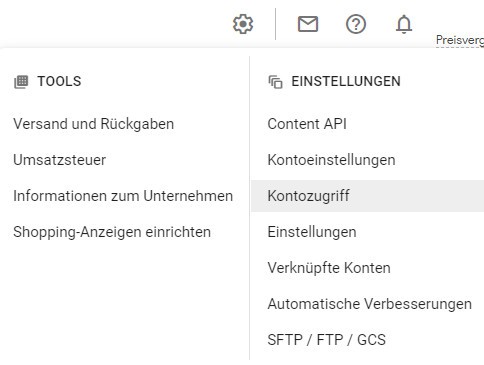
Einstellungen und Kontozugriff
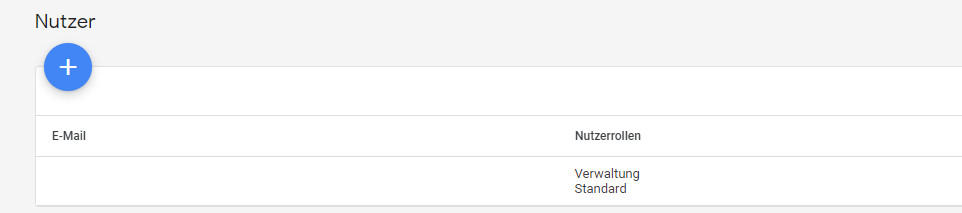
Nutzer hinzufügen
Bestätigen und Bean-
spruchen Ihrer Website
Klicken Sie erneut auf die Schraube im Menü und dann auf Informationen zum Unternehmen. Geben Sie anschließend die fehlenden Informationen zu Ihrem Unternehmen an und speichern Sie diese.
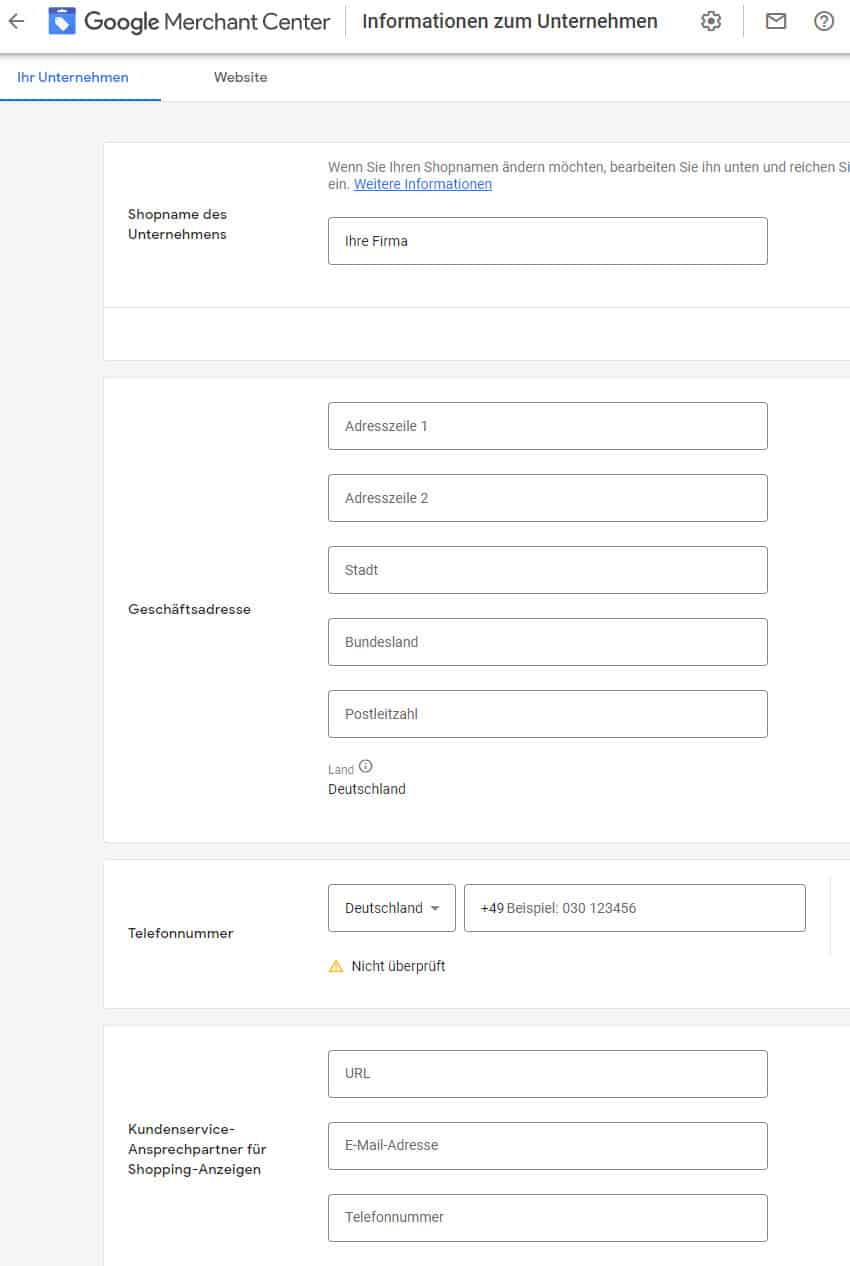
Navigieren Sie danach im gleichen Menü in den Bereich Website. Geben Sie hier nun Ihre Webseite an und klicken Sie auf speichern.
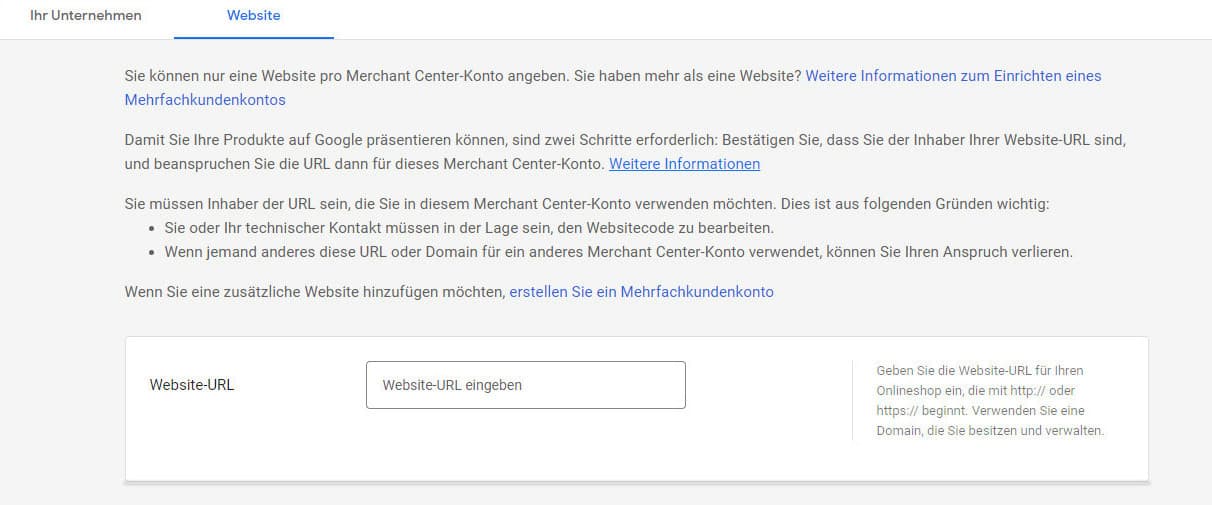
Abschließend müssen Sie Ihre Website noch technisch verifizieren. Die einfachste und schnellste Methode ist dabei Ich habe Zugriff auf meinen Server. Wählen Sie diese aus und klicken dann auf eine HTML-Datei auf meine Website hochladen.
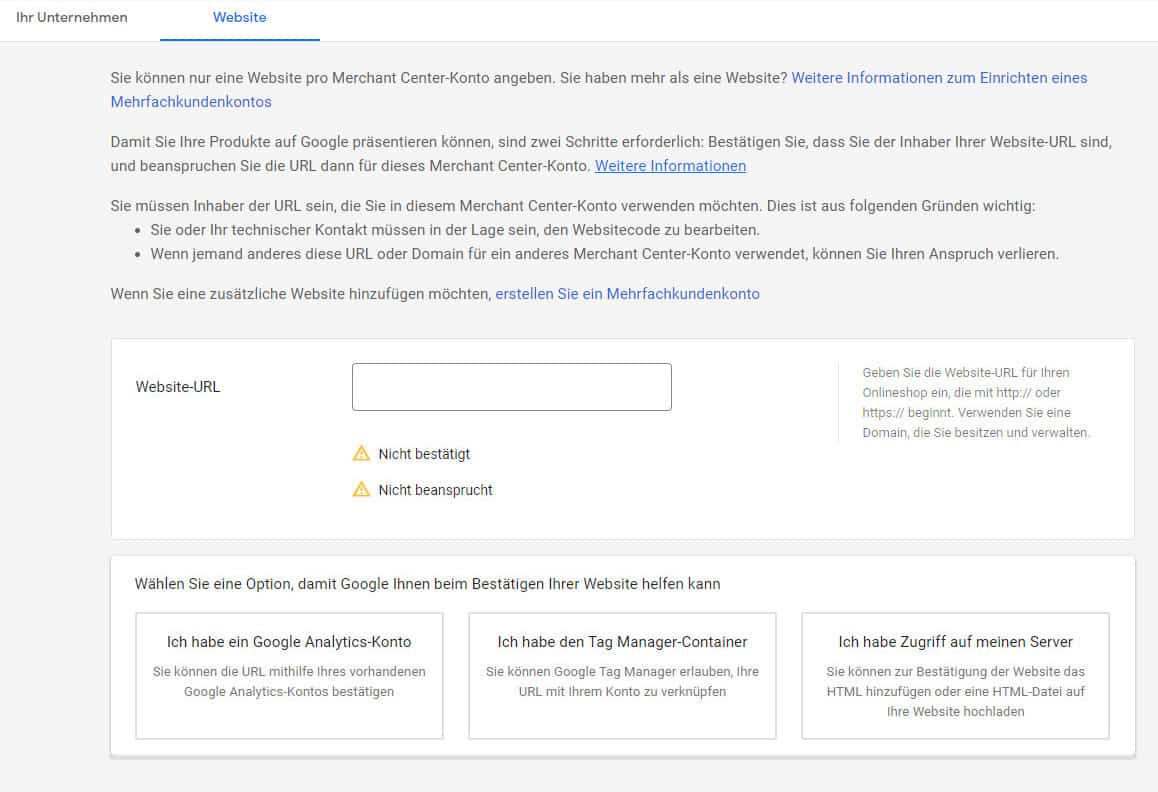
Laden Sie die Datei von Google herunter und mit einem FTP Upload Programm in das Hauptverzeichnis Ihrer Website. Danach müssen Sie nur noch auf URL bestätigen klicken, um Ihre Webseite zu verifizieren.
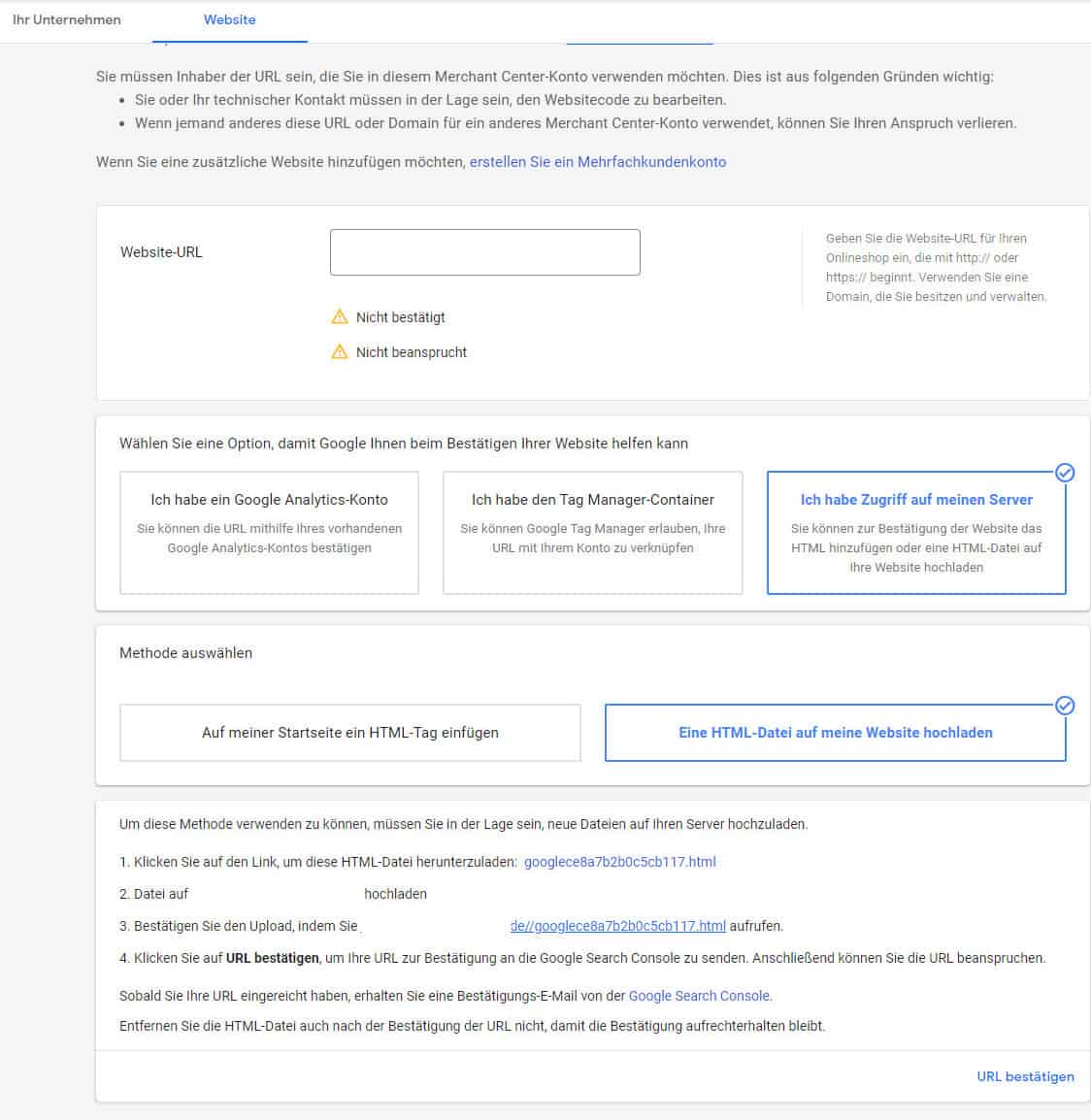
Sollte diese Methode nicht klappen, versuchen Sie es mit der Alternative: Auf meiner Startseite ein HTML-Tag einfügen. Kopieren Sie dazu den Textabschnitt von Google in den <head> Bereich Ihrer Website.
Wenn Sie unsicher beim Einfügen des Tags sind, dann bitten Sie den Programmierer Ihres Shops oder den Kundensupport Ihres Shop Anbieters darum.
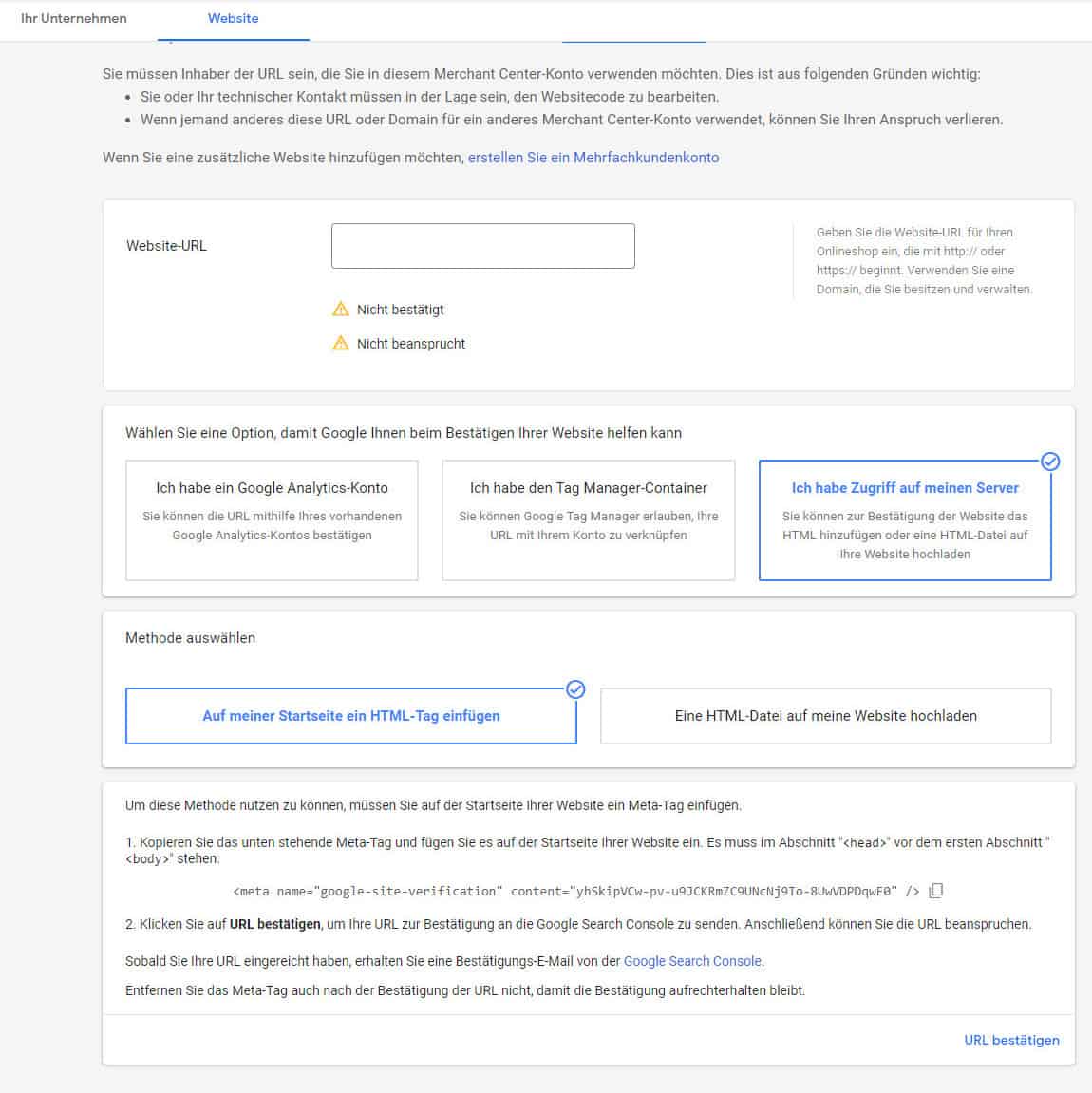
Merchant Center mit Google Ads verknüpfen
Wenn Sie bereits ein Google Ads Konto besitzen, sollten Sie dieses nun im Merchant Center verknüpfen. Wenn Sie noch kein Google Ads Konto eingerichtet haben, finden Sie hier ein schnelles Tutorial dazu: Google Ads Konto einrichten.
Gehen Sie anschließend im Merchant Center nochmal in den Einstellungsbereich (Schrauben Symbol) und klicken dann auf verknüpfte Konten. Klicken Sie auf das blau-weiße Pluszeichen und fügen dort die Google Ads Kontonummer Ihres Kontos ein.
Ihre Google Ads Kontonummer finden Sie im oberen rechten Bereich im Google Ads Konto (nicht mit der Merchant Center Kontonummer zu verwechseln).
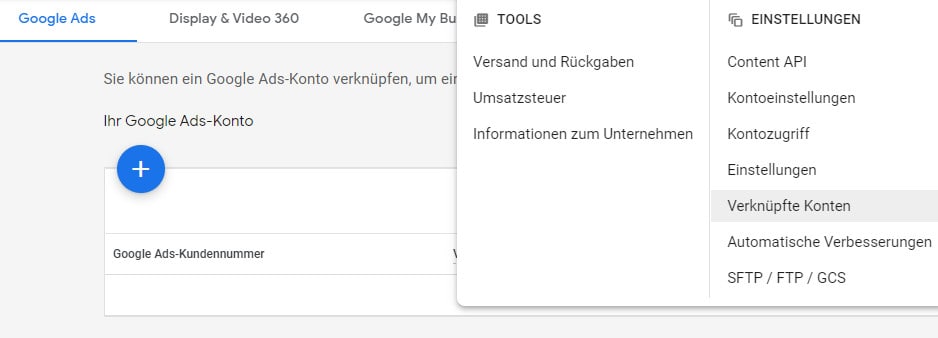
Einstellungen, verknüpfte Konten und Google Ads
Hat Ihnen dieser Inhalt weitergeholfen?

Autor:
Roman Patzke
veröffentlicht am:
30.01.2021, 17:47 Uhr
Kontakt:

