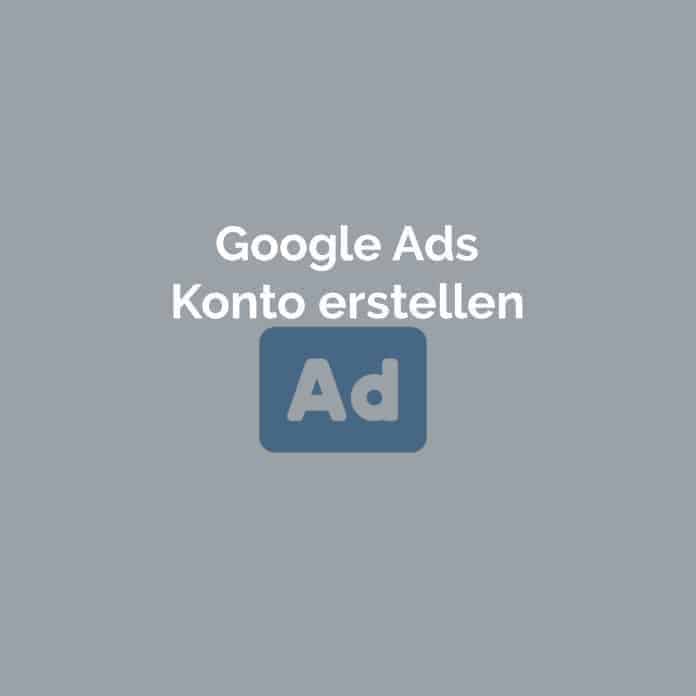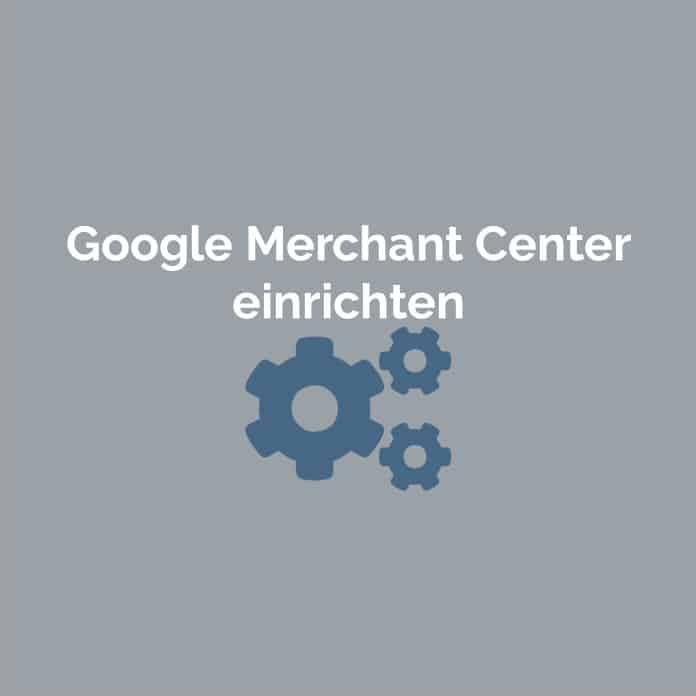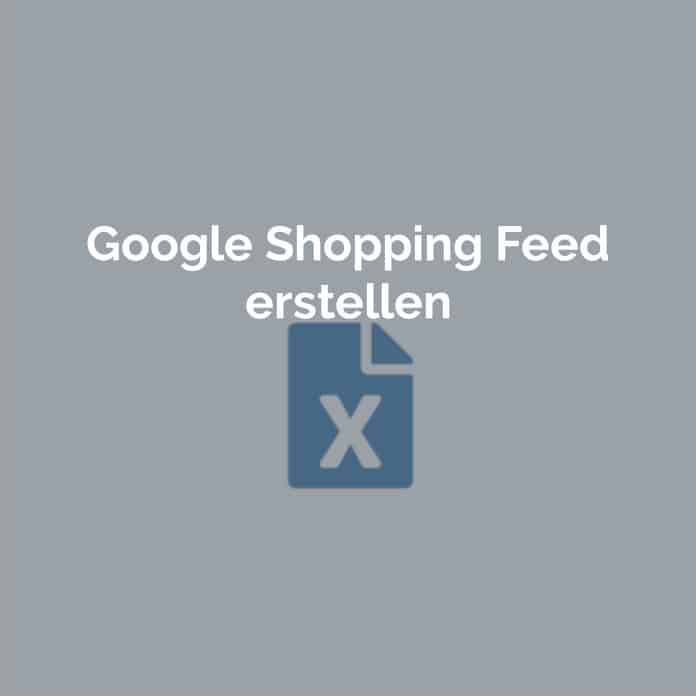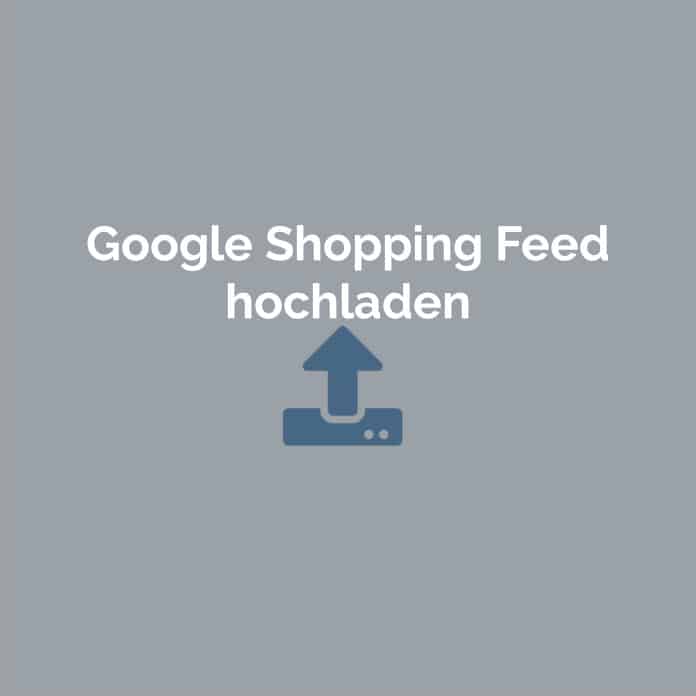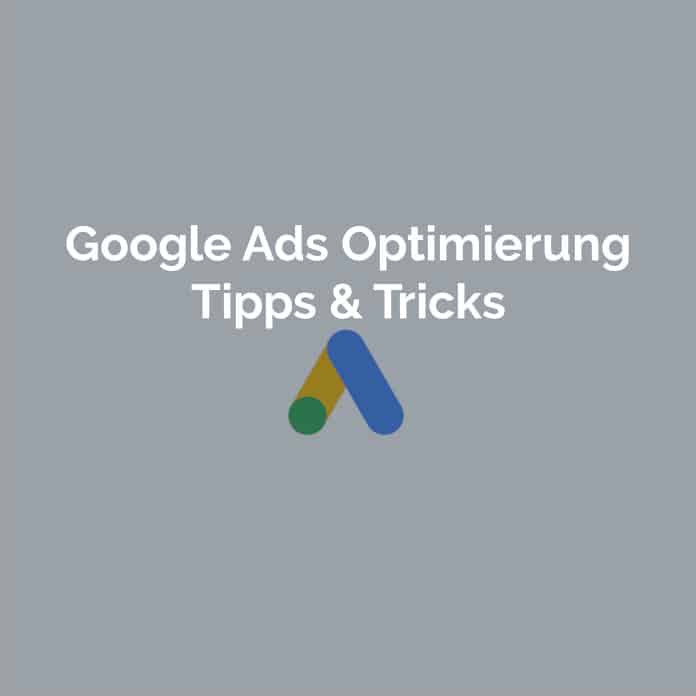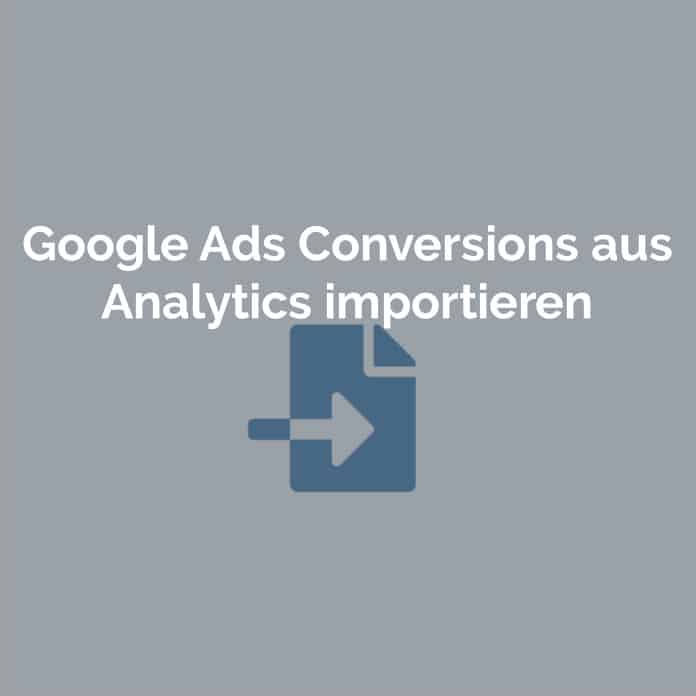Google Analytics 4 einrichten –
Schritt-für-Schritt-Anleitung
Diese Schritt-für-Schritt-Anleitung zeigt Ihnen, wie Sie Google Analytics 4 (GA4) datenschutzkonform über den Tag Manager einrichten können.
Inhaltsverzeichnis
Das Tutorial gliedert sich wegen der Größe des Umfangs in drei Bereiche:
1.) Google Analytics 4 – Schnell-Einrichtung mit Google Tag Manager
Der 1. Teil befasst sich mit der grundlegenden technischen Einrichtung von Google Analytics 4 in Kombination mit dem Google Tag Manager:
2. GA4-Property Einrichtungsassistent bis 5.2.5 Nutzer Daten
2.) Google Analytics 4 – weitere Einstellungen
Teil 2 erläutert die Einstellungen und Verknüpfungen von Analytics 4 zu anderen Accounts, wie bspw. Google Ads, Search Console oder Merchant Center. Um das volle Potenzial von GA4 optimal zu nutzen, beschäftigen sich nachfolgende Kapitel mit entsprechender Thematik, wie User Signalen, Berichten, Attribution, Ereignissen und Conversions:
3.) Konformer Datenschutz Einsatz von Google Analytics 4
Der 3. Teil enthält Lösungswege für den datenschutzkonformen Einsatz von GA4 mit Cookie Bannern:
1. Unterschiede von GA4 zu UA
- Tracking-Methode: GA4 verwendet ein ereignisbasiertes Tracking, während Universal Analytics (UA) auf Sitzungen und Seitenaufrufen basiert.
- Datenmodell: GA4 verwendet ein nutzerzentriertes Datenmodell, das auf Ereignissen basiert. UA setzt dagegen auf ein Sitzungs- und Seitenaufruf-basiertes Modell.
- Nutzerzentrierte Messwerte: GA4 konzentriert sich auf nutzerzentrierte Messwerte wie Lifetime Value und Conversion Probability.
- Ereignisbasiertes Tracking: GA4 ermöglicht die Messung von Ereignissen wie Klicks, Interaktionen, Dateidownloads etc. ohne die Verwendung von zusätzlichen Code Änderungen.
- Mobile Apps: GA4 bietet ein verbessertes Tracking von mobilen Apps im Vergleich zu UA.
- Machine Learning-Integration: GA4 integriert Machine Learning-Funktionen, um Datenanalysen und Vorhersagemodelle zu verbessern.
- Cross-Device-Tracking: GA4 bietet verbesserte Möglichkeiten zum Tracking von Nutzern über verschiedene Geräte hinweg.
- Datenschutz und Anonymität: GA4 setzt stärker auf Datenschutz und Anonymität und bietet verbesserte Datenschutzmaßnahmen wie die Möglichkeit, sensible Daten zu filtern oder zu löschen. Darüber hinaus ermöglicht GA4 Cookieless Tracking, welches Ereignisdaten bei Ablehnung eines Cookiebanners dennoch anonymisiert aufzeichnet und dadurch akkuratere Daten für Analytics und Google Ads ermöglicht.
- Echtzeitdaten: GA4 bietet verbesserte Echtzeitdaten und Echtzeitberichte im Vergleich zu UA.
- Vordefinierte Berichte: GA4 bietet vordefinierte Berichte, die auf den neuen Tracking- und Datenmodellen basieren.
- Kampagnen-Tracking: GA4 bietet verbesserte Funktionen für das Kampagnen-Tracking, einschließlich der Integration mit Google Ads.
- E-Commerce-Tracking-Funktionen: GA4 bietet verbesserte Funktionen für das Tracking von E-Commerce-Aktivitäten und -Transaktionen.
2. GA4-Property Einrichtungsassistent
Falls Sie noch keinen GA4 Account besitzen, gelangen Sie hier zur Account Einrichtung von Google Analytics 4 (GA4).
Wenn Sie bereits ein Analytics Konto haben, müssen Sie unten links auf die Einstellungen-Schraube klicken, um dann unter Verwaltung und Property zum Assistenten der Einrichtung zu gelangen.
Klicken Sie nun auf Assistent für das Einrichten einer Google Analytics 4 Property im oberen-mittleren Bereich unter Property.
Wählen Sie im unteren Bereich das Häkchen bei automatisch Google Analytics 4 Property mit der grundlegenden Konfiguration einrichten an.
Klicken Sie nun auf Jetzt Starten.
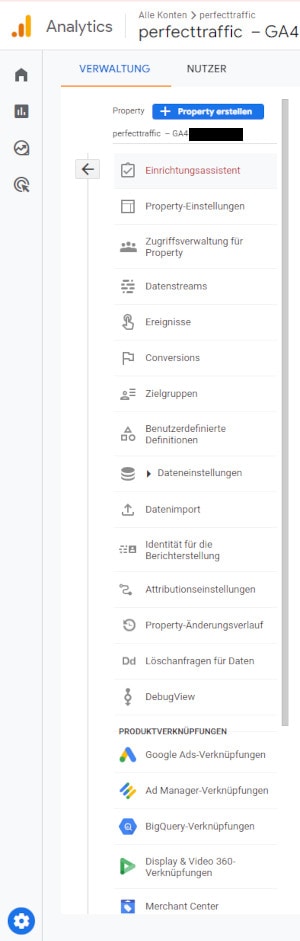
GA4-Property Einrichtungsassistent (1)
Es folgt das Popup Neue Google Analytics 4-Property erstellen. Soll die Einrichtung über den Tag Manager geschehen – wie in diesem Beispiel – wird nun kein Häkchen bei die Datenerhebung unter Verwendung von vorhandenen analytics.js- und gtag.js-Tags aktivieren gesetzt.
Anmerkung: Das Allgemeine Website-Tag (gtag.js) bezieht sich dabei auf die andere Option der Einrichtung mit Hilfe desTags.
Klicken Sie nun auf Erstellen und fortfahren.
Das neue GA4 Property wird nun mit zugehöriger Property-ID als verknüpft angezeigt.

GA4-Property Einrichtungsassistent (2)
3. Datenerhebung + Datenstream in GA4
Klicken Sie nun auf Datenerhebung und wählen Sie Datenstreams verwalten aus. Klicken Sie auf Stream hinzufügen und erstellen Sie mit Ihrer Domain einen neuen Datenstream.

GA4-Property Einrichtungsassistent (3)
Klicken Sie nun auf Ihren Datenstream.
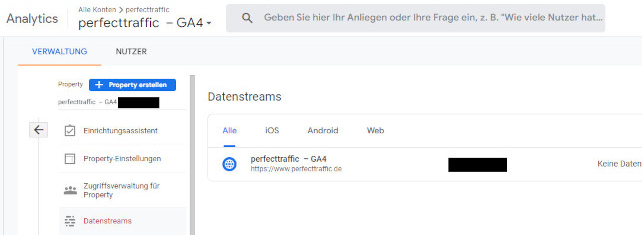
Datenstreams
In der folgenden Übersicht des Datenstreams stehen Ihnen nun Stream Name, Stream URL, Stream ID und Mess ID zur Verfügung.
Mit der Mess ID erfolgt die Implementierung über den Google Tag Manager.

Stream-Details
4. Google Tag Manager + GA4 Konfiguration
Wenn der Google Tag Manager auf Ihrer Webseite bereits erfolgreich implementiert ist (falls nicht: Hier geht es zum Tag Manager Quick-Einrichtungs-Tutorial), kann nun die GA4 Tag-Einrichtung erfolgen.
Klicken Sie dazu im Tag Manager im linken Bereich auf Tags und dann auf Tag Configuration, um anschließend das GA4 Konfiguration Tag auszuwählen.
Gehen Sie nochmal in die Details Ihres Datenstreams und kopieren Sie dort die Mess-ID.
Fügen Sie nun die kopierte Mess-ID in das Feld Measurement ID innerhalb der Tag Konfiguration des Tag Managers ein und klicken Sie auf Speichern.
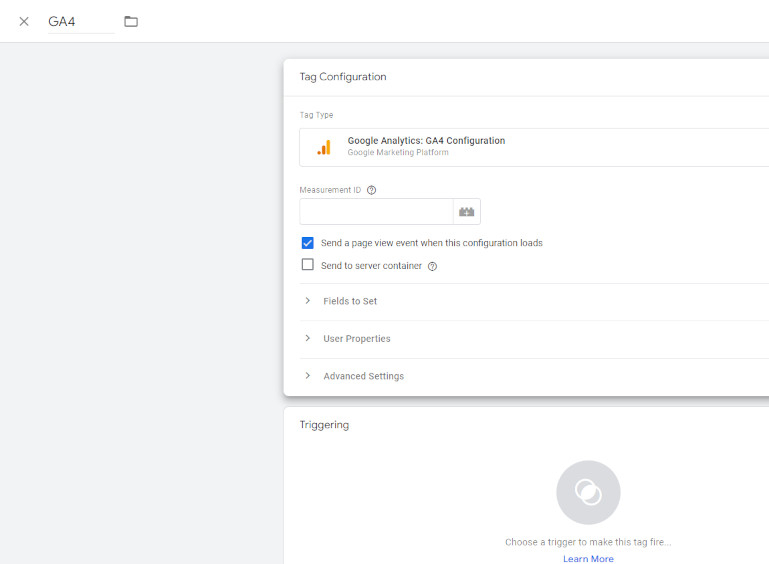
GA4 Tag im Google Tag Manager
Klicken Sie anschließend auf Triggering, um einen Trigger auszuwählen. Wählen Sie nun All Pages als Trigger. Falls dieser noch nicht vorhanden ist, kann der Trigger oben rechts durch Klicken auf das + Feld gefunden werden.
Der Trigger wird nun auf allen Seiten ausgeführt und ist noch nicht datenschutzkonform eingerichtet. Doch für einen ersten technischen Test sollte die Einstellung zur Überprüfung temporär so bleiben. Wenn GA4 Tag und der Trigger vorhanden sind, müssen Sie erneut auf sichern oben rechts im Tag Manager klicken.
Nun muss das GA4 Tag noch final im Tag Manager veröffentlicht werden. Klicken Sie dazu ganz oben rechts auf submit und geben Sie Ihrem Container noch einen entsprechenden Arbeitstitel. Veröffentlichen Sie dann den Tag Container.

All Pages Trigger – Google Tag Manager
5. GA4 – Teil 1
Im nächsten Schritt werden weitere Einstellungsmöglichkeiten für Google Analytics 4 genauer untersucht.
5.1 Ereignisse – optimierte Analysen
Klicken Sie dazu im Reiter Datenstreams unter Verwaltung auf Ihren Datenstream und öffnen Sie dann den Bereich optimierte Analysen. Überprüfen Sie nun ob bei Seitenaufrufe, Scrollvorgänge, Klicks auf externe Links, Website-Suche, Interaktionen mit Formular, Engagement mit Videos und Dateidownloads Haken zur Aktivierung gesetzt sind, um sämtliche Interaktionen und Inhalte auf Ihrer Website automatisch in GA4 zu erfassen. Klicken Sie anschließend auf Speichern.
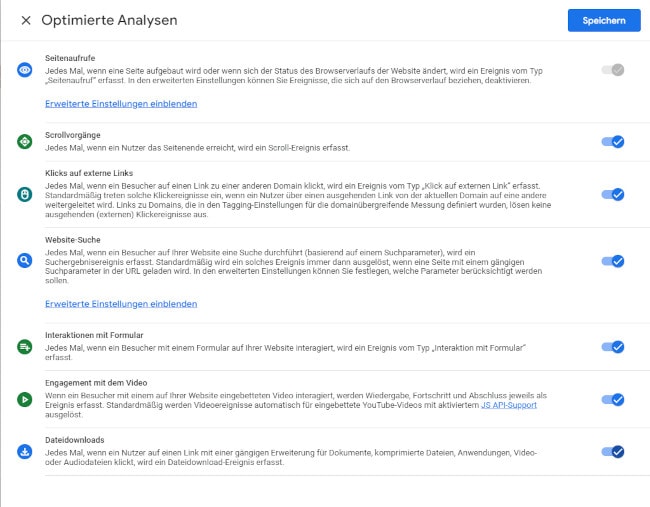
Optimierte Analysen
5.2 Datenstream – Google-Tag –
Tag-Einstellungen bearbeiten
Klicken Sie nun in Ihrem Webstream im Reiter Google Tag auf Tag-Einstellungen bearbeiten.
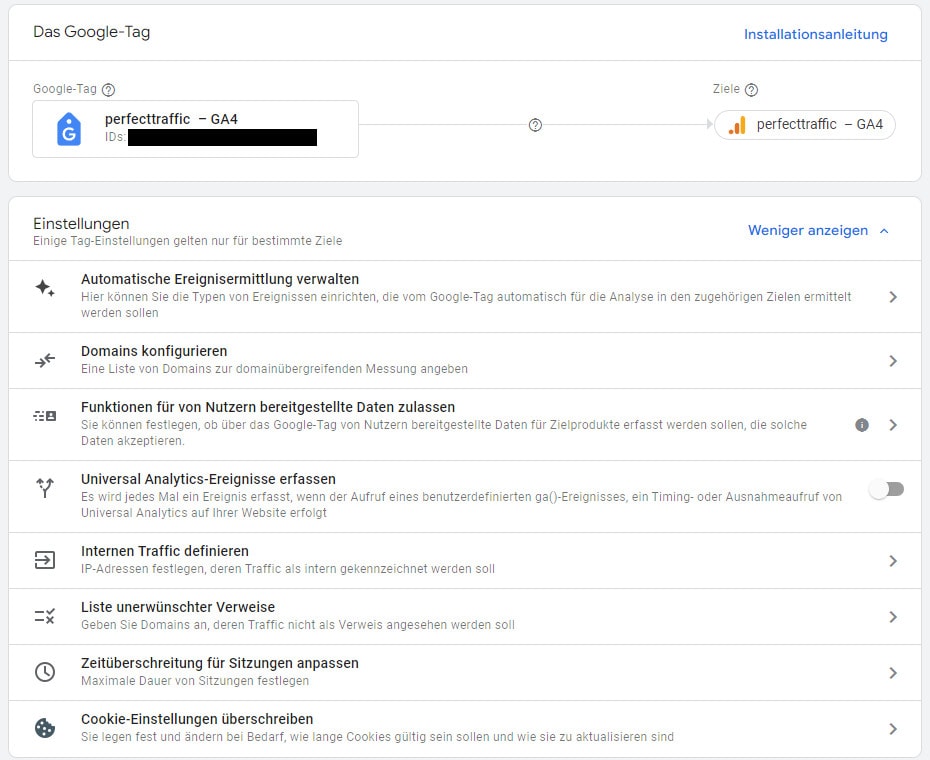
Erweiterte Google Tag-Einstellungen
5.2.1 Automatische Ereignisermittlung verwalten
Klicken Sie anschließend auf automatische Ereignissermittlung verwalten. Hier sollte auch überall ein aktiver blauer Haken gesetzt werden, um die Interaktion auf der Webseite in Form von Ereignissen bereitzustellen.

Konfiguration: Automatische Ereignisermittlung
5.2.2 Internen Traffic definieren
Gehen Sie anschließend im Bereich des Google Tags in den Reiter Einstellungen und klappen Sie durch einen Klick auf alle Anzeigen die Tabs auf. Wenn Sie nun auf den Bereich internen Traffic klicken, können Sie hier die IP-Adressen Ihres Unternehmens bzw. Ihrer Mitarbeiter ausschließen, damit keine falschen Daten in den Ereignissen und Berichten aufgezeichnet werden.

Regel für internen Traffic
5.2.3 Zeitüberschreitung für Sitzungen anpassen
Im Bereich Zeitüberschreitung für Sitzungen anpassen, können Sie die maximale und minimale Dauer zur Erfassung von Sitzungen festlegen. Der Timer für Sitzungen mit Interaktion ist hier standardmäßig auf 10 Sekunden eingestellt, so dass ab diesem Zeitwert die Verweildauer eines Users als Sitzung gezählt wird. Die Zeitüberschreitung für Sitzungen ist standardmäßig auf 30 Minuten eingestellt und definiert, wie lange eine Sitzung maximal bis zur Inaktivität des Users aufgezeichnet werden kann.
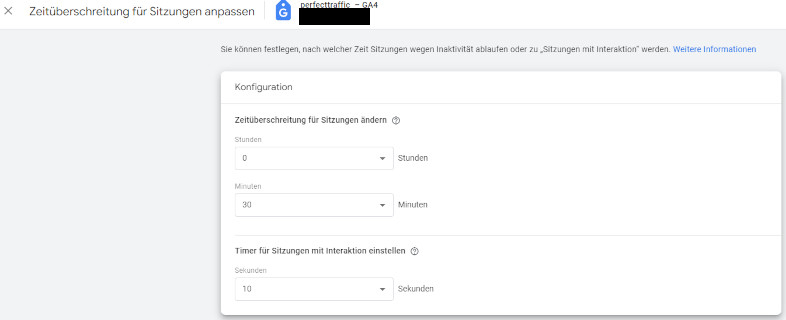
Zeitüberschreitung für Sitzungen anpassen
5.2.5 Von Nutzern bereitgestellte Daten
Unter Funktionen für von Nutzern bereitgestellte Daten zulassen sollten standardmäßig Haken bei Funktionen für von Nutzern bereitgestellte Daten zulassen und von Nutzern übermittelte Daten automatisch erkennen gesetzt sein, um noch akkuratere User Daten zu erhalten.
Die übrigen Einstellungen und Reiter unter Tag-Einstellungen bearbeiten sollten im Status Quo bleiben und nicht angepasst werden.

Funktionen für von Nutzern bereitgestellte Daten zulassen
6. GA4 – Teil 2
Im Bereich Property unter Einstellungen lassen sich noch weitere Konfigurationen für GA4 anpassen.
6.1 Dateneinstellungen – Aufbewahrung
von Nutzer- und Ereignisdaten
Im Reiter Dateneinstellung sollte unter Datenaufbewahrung die Aufbewahrung von Ereignisdaten auf 14 Monate gesetzt werden. Unter Nutzerdaten bei neuer Aktivität zurücksetzen sollte ein Haken gesetzt sein. Diese Option setzt die Aufbewahrungsdauer der Nutzer-ID bei jeder neuen Aktivität des Nutzers zurück. Das Ablaufdatum wird dadurch auf die aktuelle Zeit plus die Aufbewahrungsdauer festgelegt.
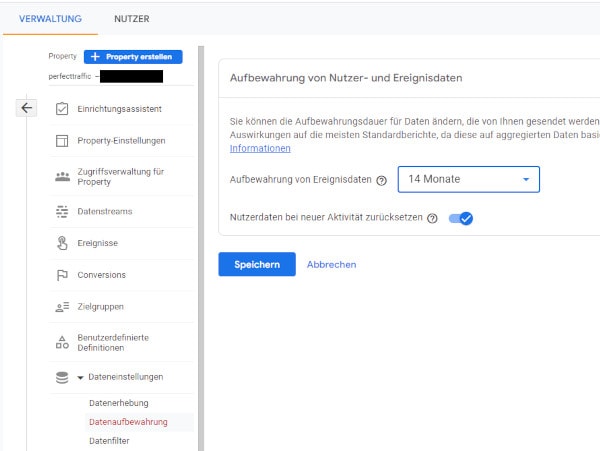
Aufbewahrung von Nutzer- und Ereignisdaten
6.2 Attributionseinstellungen –
Loockback-Window
Im Bereich Attributionseinstellungen können Sie das Attributionsmodell für die Berichterstellung und das Lookback-Window für Conversions einstellen. Standardmäßig ist hier das datengetriebene Attributionsmodell für die Berichterstellung auszuwählen. Das Loockback-Window für Conversions sollte für Ereignisse auf 30 Tage und für alle anderen Conversion Ereignisse auf 90 Tage eingestellt sein.

Attributionseinstellungen
6.3 Google-Signale aktivieren
Im nächsten Schritt aktivieren Sie die Google Signale, um Google Ads bessere Daten zur Werbung zur Verfügung zu stellen. Klicken Sie dazu in den Bereich Einrichtungsassistent und gehen dann in den Reiter Property-Einstellungen, Google Signal aktivieren und klicken rechts auf Google Signale verwalten. Setzen Sie im nächsten Schritt überall blaue Haken in den Bereichen Datenerhebung durch Google-Signale, Detaillierte Standort- und Gerätedatenerfassung und Erweiterte Einstellungen für das Zulassen von personalisierten Anzeigen. Akzeptieren Sie ebenfalls die Bestätigung für die Nutzerdatenerhebung.

Datenerhebung durch Google-Signale
6.4 Zielgruppen definieren
Im Bereich Zielgruppen können durch einen Klick auf neue Zielgruppen benutzerdefinierte Zielgruppen für Webseitenbesucher erstellt werden. Dabei kann auf vordefinierte Zielgruppenvorschläge zurückgegriffen werden, wie beispielsweise Käufer oder registrierte Nutzer auf der Webseite. Darüber hinaus kann auf Segment-Vorlagen zurückgegriffen werden, die auf demografischen Merkmalen, Technologie (Geräte) oder Akquisition basieren.
6.5 Google Ads
Im Reiter Produktverknüpfung können Sie mit Klick auf Google Ads Ihr Google Ads Konto mit Analytics 4 verknüpfen. Setzen Sie Haken bei personalisierte Anzeigen aktivieren, automatisches Tagging für Google Ads Konto aktivieren und Zugriff auf Analytics Funktionen in Google Ads zulassen.
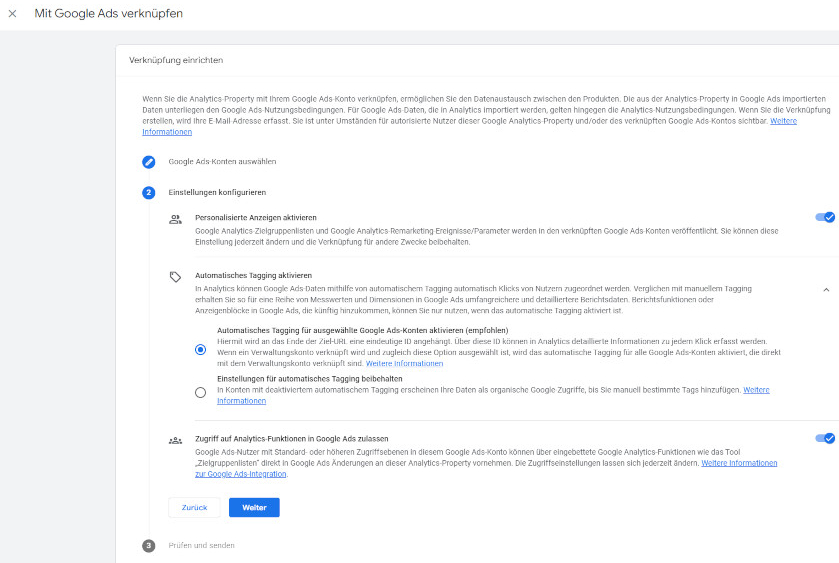
Verknüpfung von GA4 mit Google Ads
6.6 Zugriffsverwaltung für Property
Im Bereich Zugriffsverwaltung für Property können Sie weiteren Nutzern per E-Mail Zugriff auf Ihr Google Analytics Konto geben.
7. GA4 – Teil 3
7.1 Löschanfragen für Daten
Unter dem Reiter Löschanfragen für Daten können Sie Anfragen zum Löschen von Daten planen. So können Sie explizite Benutzerdaten gegebenenfalls löschen, falls eine Anfrage von einem User auf Ihrer Seite dazu gestellt wurde.
7.2 Identität für die Berichterstellung
Im Bereich Identität für die Berichterstellung sollte der Punkt zusammengeführt zur Identifizierung der Nutzer ausgewählt sein.
7.3 Produktverknüpfung Merchant Center + Search Console
Im Reiter Produktverknüpfung haben Sie die Möglichkeit, Ihr Merchant Center und Ihre Search Console mit Ihrem GA4 Account zu verknüpfen. Das Merchant Center liefert Ihnen dabei relevante Daten über Ihre Produkte für Google Shopping Kampagnen. Die Search Console gibt Ihnen Einsicht über Suchbegriffe, die aus den organischen Suchergebnissen der Google-Suche stammen.
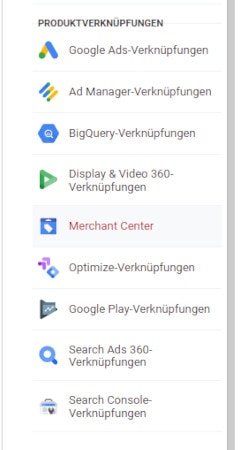
Produktverknüpfungen
7.4 Ereignis- und Conversion-Einrichtung
Neben der automatischen Ereignis Einrichtung können Sie auch individuelle Ereignisse und Conversions erstellen. Klicken Sie für neue Ereignisse dazu in den Reiter Ereignisse und wählen Sie Ereignis erstellen bzw. bearbeiten aus. In diesem Bereich können Sie ebenfalls spezifische URLs wie Danke-Seiten als Ereignis erstellen.
Ereignisse
Eine Besonderheit in Google Analytics 4 ist, dass Conversions nur erstellt werden können, wenn diese vorher als Ereignis eingerichtet wurden. Wenn Sie nun den Regler im Bereich als Conversion markieren für das Ereignis nach rechts schieben, wird das Ereignis als Conversion aktiviert.
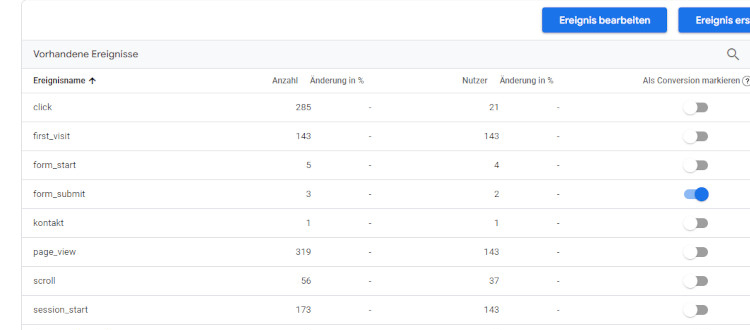
Ereignisse
Conversions
In diesem Beispiel wurden form submits, also Anfragen von Kontaktformularen als Conversion markiert.

Conversions
7.5 E-Commerce Tracking
Wenn Sie einen Onlineshop betreiben, haben Sie ebenfalls die Möglichkeit, Käufe und Kaufwerte in Google Analytics 4 aufzuzeichnen. Da E-Commerce Tracking individuell für jedes Shopsystem eingerichtet wird, würde eine spezifische Erklärung den inhaltlichen Rahmen überziehen. Daher finden Sie unter nachfolgendem Link eine ausführliche Anleitung von Google zur Implementierung von E-Commerce Tracking für Analytics 4:
https://developers.google.com/analytics/devguides/collection/ga4/ecommerce?hl=de&client_type=gtag
Darüber hinaus wird dort erklärt, wie Sie eine alte UA-E-Commerce Implementierung in GA4 migrieren können.
7.6 Übersicht, Berichte und Datenanalysen
Google Analytics 4 ist neben der Verwaltung in vier Hauptbereiche unterteilt. Dazu gehören Startseite, Berichte, explorative Datenanalyse und Werbung.
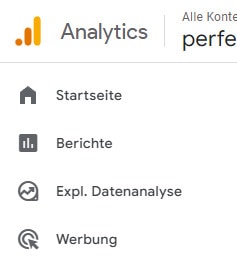
Übersicht
Auf der Startseite finden Sie einen Bericht-Snapshot, der unterschiedliche Daten aus Analytics zusammenfasst. Dieser Bereich kann beliebig angepasst und mit Datenkarten erweitert werden.

Bericht Snapshot – Startseite
Darüber hinaus finden Sie im Bereich Berichte die Reiter Echtzeit, Lebenszyklus und Nutzer.
Lebenszyklus unterteilt sich dabei in die Bereiche Akquisition, Engagement, Monetarisierung und Bindung.
Im Bereich Engagement finden Sie Ereignisse und Conversions im Zeitverlauf. Im Bereich Monetarisierung sind dagegen Onlineshop relevante KPIs wie Käufe und Daten zum Kaufprozess.
Unter dem Reiter Nutzer finden Sie KPIs zu demografischen Merkmalen und zu technischen Geräten von Ihren Websitebesuchern.
Im Reiter Werbung finden Sie Daten zur Leistung Ihrer Online Marketing Kanäle in Relation zu Conversions und Umsätzen.

Berichte
Im Bereich Berichte finden Sie unten links den Reiter Bibliothek, welcher eine Vielzahl von vordefinierten Berichten zur Verfügung stellt. Dazu gehören unter anderem Berichte aus den Bereichen Geschäftsziele, Lebenszyklus, Nutzer und Search Console. Sämtliche Berichte können Sie dabei in Ihr Konto laden und individuell nach Bedarf anpassen.
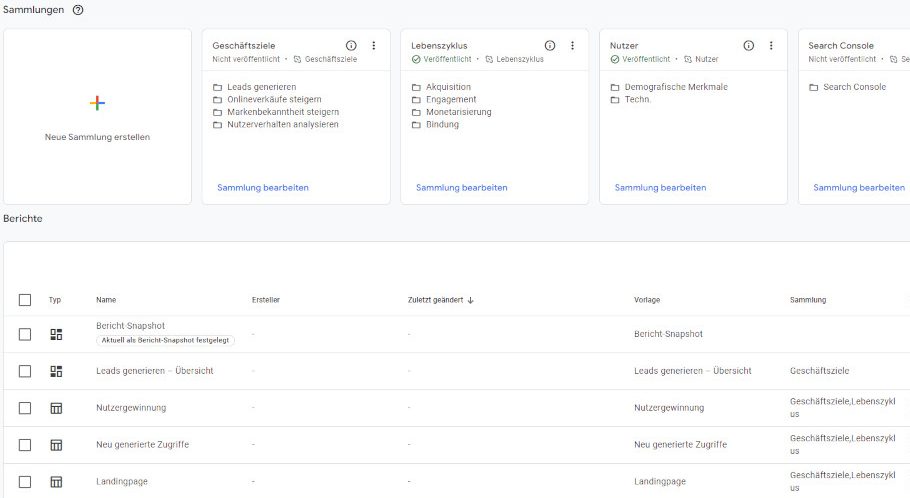
Bericht-Sammlungen
Der Bereich explorative Datenanalyse enthält ebenfalls eine Vorlagengalerie. In diesem Bereich können Nutzerdaten im zeitlichen Verlauf mit verschiedenen Datensegmenten visualisiert werden.
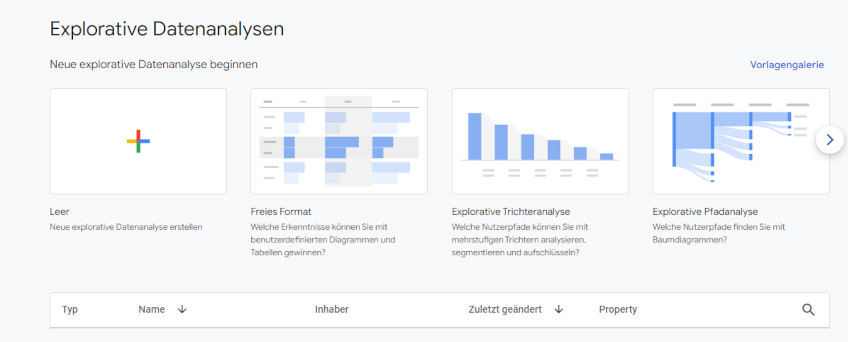
Berichte – Explorative Datenanalysen
7.7 Absprungrate in GA4
In GA4 lässt sich ebenfalls die noch aus Universal Analytics bekannte – und im Online Marketing häufig verwendete – Metrik Absprungrate in die Messberichte integrieren.
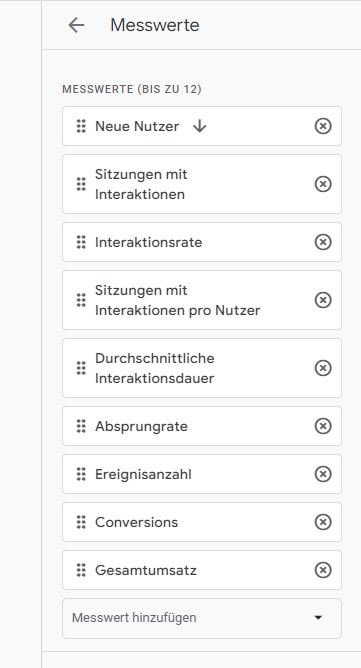
Absprungrate im Bereich Messwerte
Gehen Sie dazu exemplarisch in den Bereich Nutzergewinnung – erste Nutzer Interaktionen – Standard Channel Gruppe, im Bereich Berichte, Lebenszyklus und Akquisition.
Klicken Sie auf Bericht anpassen und wählen Sie unter Messwerte, Messwerte hinzufügen und dann Absprungrate aus. Speichern Sie dann den Bericht.
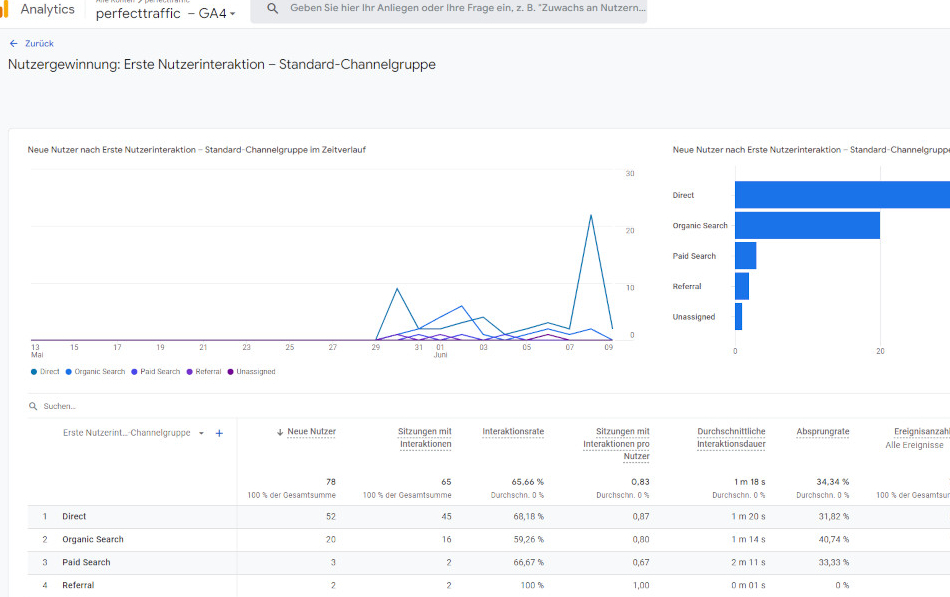
Absprungrate im Bereich Nutzergewinnung
8. Konformer Datenschutz von GA4
Damit im letzten Schritt Google Analytics 4 datenschutzkonform eingesetzt werden kann, muss der Auftragsverarbeiter-Vertrag mit Google zur Datenverarbeitung abgeschlossen und die technische Implementierung eines Cookie Banners auf der Webseite durchgeführt werden.
8.1 Auftragsverarbeiter-Vertrag
Um zum Auftragsverarbeiter-Vertrag zu gelangen, müssen Sie unten links auf Verwaltung klicken und dann im linken Reiter des Kontos die Kontoeinstellungen auswählen.
Sie können bei allen Checkboxen einen Haken setzen und anschließend die Datenschutzbedingungen akzeptieren und auf Speichern klicken.
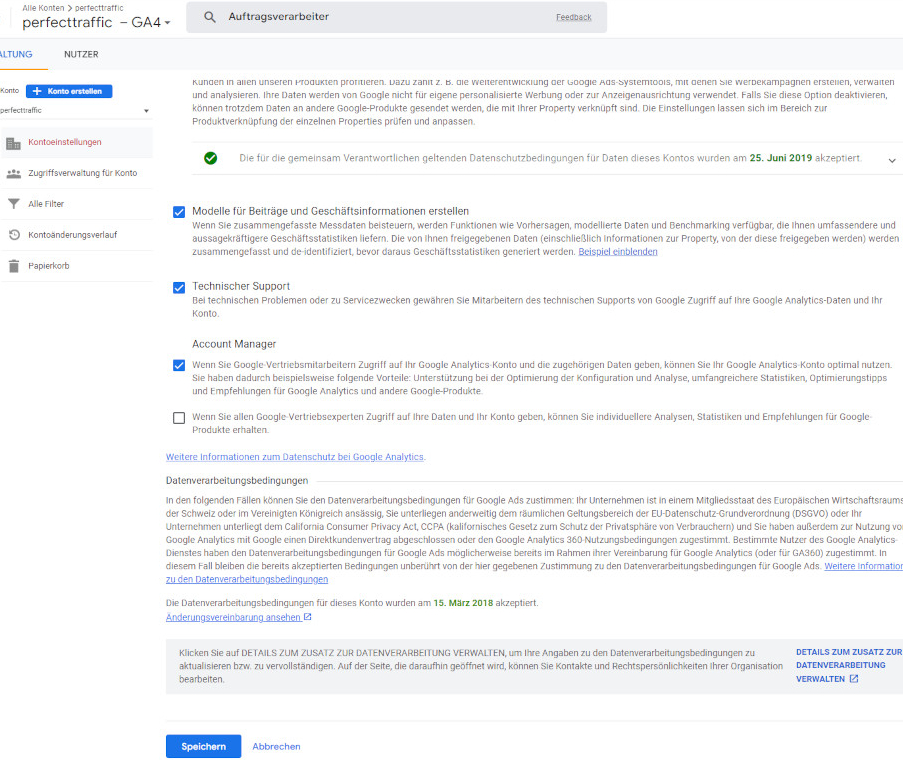
Auftragsverarbeiter-Vertrag
Hat Ihnen dieser Inhalt weitergeholfen?

Autor:
Roman Patzke
veröffentlicht am:
25.07.2023, 22:08 Uhr
Kontakt:
Online Marketing Blog
Online Marketing Themen von perfecttraffic: